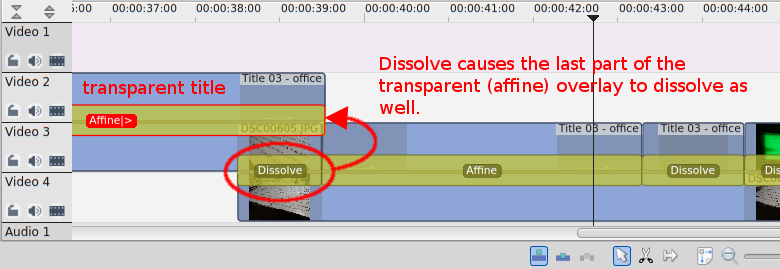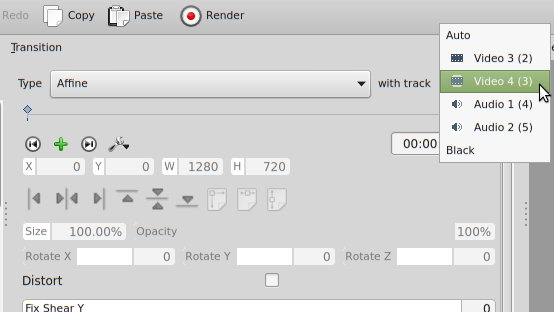Kdenlive
Contents
Tips and Tricks
Dissolve a Clip without Dissolving Transparent Overlay
The problem:
Dissolve is a nice way of fading in/out a video clip. It also is able to transition from one clip into another. One problem is that when you have a transparent overlay, like a title clip (text overlay), and you want to transition the underlying video clip WITHOUT causing the overlay to fade out along with it, in other words, keeping the overlay persistent as you transition the video from one clip to another, then you need to do something special.
Why does this happen? Transitions/effects are assigned to a clip, but some of them have a config that says I am affecting this clip, but the effect is also associated with this other clip. For instance, in the picture below, the Affine effect belongs to the clip on track Video 2 (the transparent title). The Affine box overlaps the track below it, Video 3, to illustrate that it is associated with the clip below. But because Video 3 has a Dissolve effect in the last part of it, that effect "carries up" to the transparency of the clip above it. The result is: Video 2 Dissolves when Video 3 Dissolves. This is often not a desired effect.
The solution:
- Click on the Affine bar so that it has a red outline. The center window should display the Transition configuration.
- At the top it will say "Type [ Affine ] with track [ auto ]." Instead of auto, choose a track that does not have a Dissolve effect. In my case, I can choose Video 4 but you can also use an audio track (image below).
- You will notice that the transparent title Title 03 - office in the image above is split between tracks. It starts on Video 2, then after the offending Dissolve transition, it drops down to Video 3. This is because it acts as an overlay for the track directly below it. So since the video track dropped down to Video 4, the overlay needs to be directly above it.
- You might also notice that I have the overlay on Video 2 overlapping by one pixel (only one frame of video). If you don't do this, you will see the overlay disappear very briefly in the video preview. I'm not sure if it's only a bug in the preview or if will end up in the final rendering.
Applying Effects to Whole Tracks
It's not obvious how to apply effects to a whole track. Simply click the track identifier (on the far left) and the Effect Stack now displays the effects for the track. When effects are applied to the track, a yellow star appears on the track.
Audio Correction: Gain vs Normalize
Normalize makes audio volume more uniform across the entire clip, so if you have a clip with some background noise, normalization can amplify the noise. In these cases, use gain instead.
Low Quality Track Composition When Rendering
The Problem:
When you try to render your project, a yellow box says "Low Quality Track Composition When Rendering." The rendered video will have a lower quality than normal.
The Solution:
- Make sure you are using consistent, high quality formats in your clips. Some of the clips in my project were OGV format, and I needed to convert them to MP4.
- There is a drop-down menu above the track names on the left that gives you the options: None, Preview, High Quality. Set it to High Quality.
- Save your project and quit Kdenlive. In your project folder, delete (or move) the "proxy" folder.
- Open your project and try to render. The message should be gone.
"Save As" Dialog is Blank
In Ubuntu MATE 18.04 (maybe other versions) the "Save As" dialog window is blank. It works if you shrink the main window below a certain size, but there is another fix for it.
Run this in a terminal:
export QT_NO_GLIB=1
kdenliveYou should now be able to use the "Save As" dialog, even in fullscreen.
If it works, make it permanent:
echo "export QT_NO_GLIB=1" >>~/.profileThe Font I Use
I just want to remember the font I use.
- Font: DejaVu Sans
- Size: 60px
- Weight: Bold
- Outline: black 40px
Can't Remove Effect
If you can't remove an effect from a clip, try clicking on the "hamburger" icon in the effect, and selecting "Reset effect" from the dropdown menu.
Video Encoding
See Video Encoding.